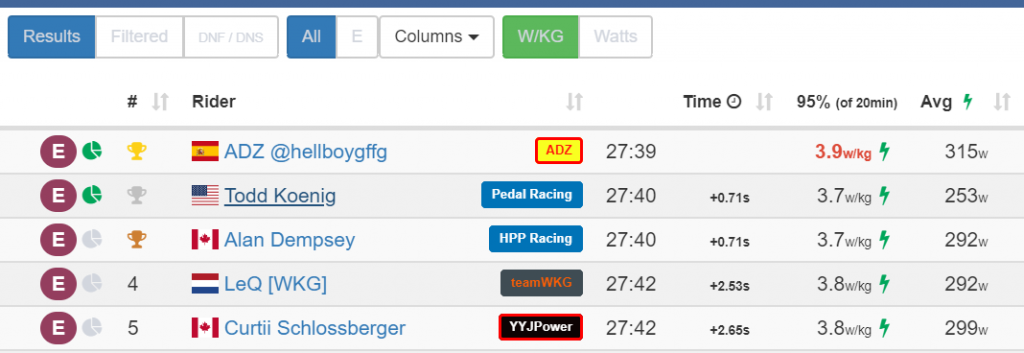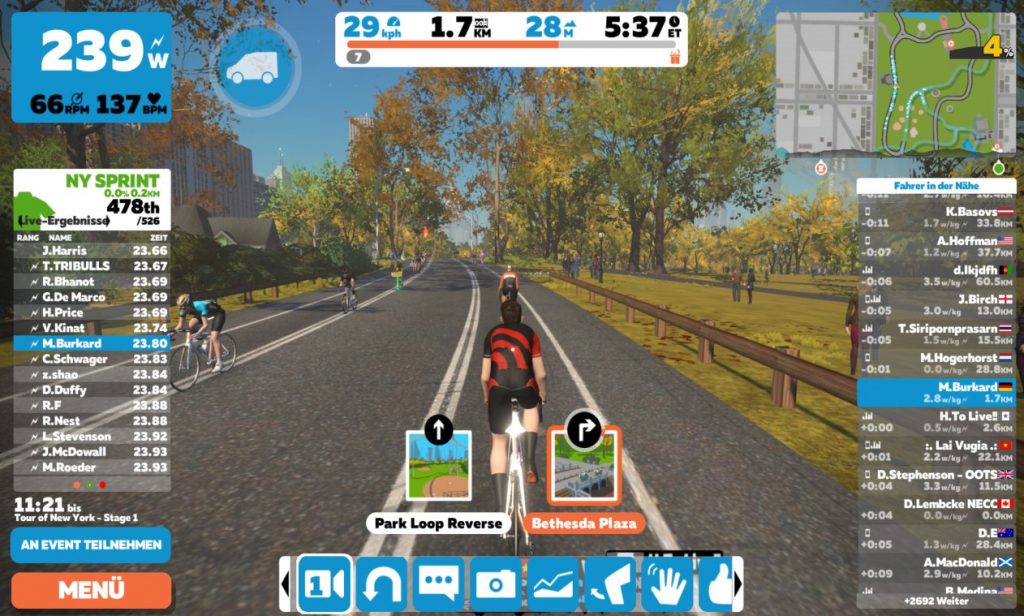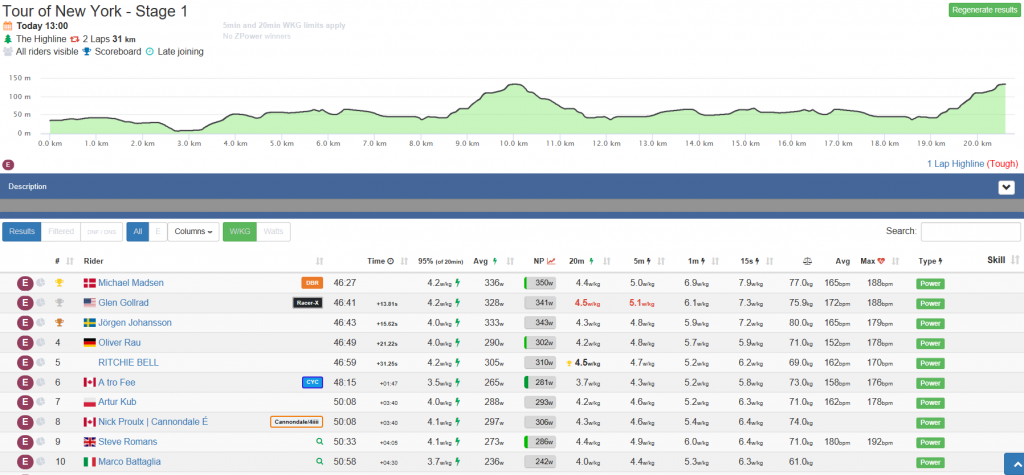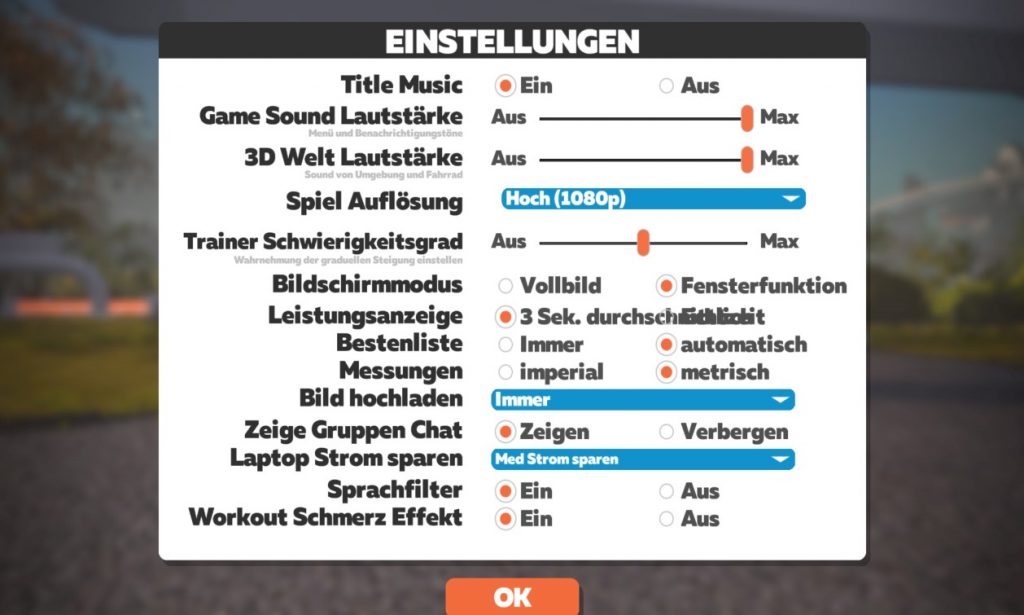Vorwort: Dieser Beitrag ist in Zusammenarbeit mit Steffen Rudat von der Facebook Gruppe Zwift Riders Germany entstanden.
Vielen Dank an dieser Stelle!
Bei ZwiftPower.com könnt ihr euch zu euren Zwift Gruppenfahrten und Rennen Ergebnislisten und hilfreiche Statistiken anzeigen lassen. Auch die umfangreichen Beschreibungen und Informationen für anstehende Events sind sehr hilfreich und manchmal sogar besser für die Planung geeignet als die Companion App von Zwift. Leider ist die Webseite nicht gerade einfach und selbsterklärend. Dazu ist sie nur auf Englisch verfügbar. Deswegen soll dieser Beitrag dabei helfen, alle Details und Funktionen rund um ZwiftPower zu verstehen.
Eine ausführliche Anleitung, wie Du dir bei ZwiftPower einen Account anlegst und mit deinem Zwift-Account verknüpfen kannst, sodass auch Deine eigenen Ergebnisse bei ZwiftPower auftauchen, findest Du hier.
Nachdem Du Dich mit deinem Profil bei ZwiftPower eingeloggt hast, erscheint normalerweise folgender Bildschirm:
Dort siehst Du zunächst einmal standardmäßig die bevorstehenden Events.
Wenn Du im Menü auf „Results“ klickst, werden Dir Events angezeigt, zu denen es schon Ergebnisse gibt. Mehr dazu kannst Du weiter unten im Abschnitt „Results“ lesen.
Filter der Event-Ansicht
Mit dem Button „Filter“ kannst Du bestimmte Events filtern zum Beispiel Rennen, Time Trail, Fahrten, Workouts, Frauen-Fahrten, Läufe oder anhand dem Streckenprofil flach bzw. hügelig.
 Rechts kannst Du die Events auch nach der Karte filtern, auf der gefahren wird. Die Karten Watopia, Richmond, London, New York und Innsbruck werden bei ZwiftPower mit unterschiedlichen Symbolen dargestellt (siehe Abbildung rechts).
Rechts kannst Du die Events auch nach der Karte filtern, auf der gefahren wird. Die Karten Watopia, Richmond, London, New York und Innsbruck werden bei ZwiftPower mit unterschiedlichen Symbolen dargestellt (siehe Abbildung rechts).
Mit dem Knopf „Schedule“ siehst Du einen Kalender, wann auf welcher Karte gefahren wird:

| Orange = Watopia | Grün = Innsbruck |
| Pink = New York | Grau = Richmond |
| Türkis = London |
Die Topliste
Rechts unten auf der Seite findest Du übrigens eine Toplist aller Fahrer, die Du nach Distanz, Höhenmeter, Zeit und Energie sortieren lassen kannst. Der Fahrer auf Platz 1 der Liste hat über 100.000 km, 650 000 Höhenmeter und 2 500 Stunden mit Zwift zurückgelegt (Stand November 2018).
Bevorstehende Zwift-Events
Im Hauptfenster wird Dir eine Tabelle angezeigt, die alle bevorstehenden Zwift Events angezeigt. In den Spalten rechts daneben findet ihr einige weitere Details zum Event.
Die Zielflagge mit der Nummer dahinter zeigt, wie viele Teilnehmer des Events bereits im Ziel sind. Im folgenden Beispiel sind bereits 32 Fahrer im Ziel:
![]()
Die farbigen Punkte zeigen Dir die Leistungsklasse an, für die das Event gedacht ist. Hier solltest du dir also Events aussuchen, die zu deiner Leistungsklasse passen.
Einteilung der Leistungsklassen
Ab dem 1. Dezember 2018 gilt folgende Einteilung der Leistungsklassen:
| Leistungsklassen Mixed | Einteilung | Leistungsklassen Frauen | Einteilung |
| A (rot) | Ab 4,0wkg und 250w FTP | A (violett) | Frauen ab 3,7wkg |
| B (grün) | Ab 3,2wkg und 200w FTP | B (violett) | Frauen ab 3,2wkg |
| C (blau) | Ab 2,5wkg und 150w FTP | C (violett) | Frauen ab 2,5wkg |
Die Angaben beziehen sich auf Deine Leistungen der letzten 30 Tage, wenn Du mindestens bei 5 Events gewertet wurdest. Ansonsten beziehen sich die Werte auf die letzten 90 Tage. Dafür wird der Durchschnitt deiner 3 besten Leistungen berechnet (Beispiel: 4.1 + 3,9 + 3,8 => 3,9). Fahrer können ihre Kategorie übrigens auch selbst einstellen bei den Profileinstellungen.
Bitte beachte, dass diese Leistungseinteilung bzw. die zugrunde liegenden Werte lediglich eine Art Basiseinstellung für Events darstellt. In den allermeisten Fällen wird exakt damit auch gearbeitet. Im Einzelfall ist es aber möglich, dass ein Event abweichende Regelungen definiert (z.B. Einteilung der Streckenlänge oder Altersklasseneinteilungen). In der jeweiligen Beschreibung zum Event würde dies erläutert werden.
Was bedeutet die Zahl in den farbigen Leistungsklassen-Punkten? Das ist die Anzahl der angemeldeten Teilnehmer pro Klasse.
Details zum Event
![]()
In der nächsten Spalte seht ihr die zu fahrenden Kilometer gefolgt von der Rundenanzahl oder alternativ der zu fahrenden Zeit mit Stoppuhr-Symbol. Rechts daneben wird der Name der Strecke angezeigt. Falls hinter dem Namen der Strecke zwei Pfeile nach links zeigen, dann bedeuten diese, dass die Strecke in entgegengesetzter Richtung gefahren wird. Danach folgt noch eine Reihe von kleinen Icons, deren Bedeutung wir hier erklären wollen (Beispiele Abbildung rechts).
Das Symbol ganz links gibt einen groben Aufschluss über das Höhenprofil der zu fahrenden Strecke. Ein Berg im Piktogramm steht für einen Anstieg. Ein kleiner Berg symbolisiert einen mittellangen Anstieg. Entsprechend zeigt ein großer Berg an, dass ein langer Anstieg folgt. Die Farbe Grün steht für eine moderate Steigung und rot für einen steilen Anstieg.
Beispiele zu den Anstiegen mit Icons:
| Zwei mittellange steile Anstiege. | |
| Ein mittellanger moderater Anstieg gefolgt von einem mittellangen steilen Anstieg. | |
| ein langer steiler Anstieg gefolgt von einem kurzen steilen Anstieg. |
Erläuterung der restlichen Icons:
| Das Event findet mit der Einstellung „Full Draft“ (auch als „double draft“ bekannt) statt. | |
| Nachdem das Event absolviert wurde, wird dir ein Trikot freigeschaltet. | |
| Das Scoreboard wird angezeigt. | |
| Das Event ermöglicht auch verspätetes Beitreten (nur relevant für Gruppenfahrten und Group-Workouts). |
|
| Bei diesen Events gibt es keine Power-ups. | |
| Bei diesen Events sind keine Zwift Time Trail Bikes zugelassen. | |
| Das Event wird beim Skill-System berücksichtigt. | |
| Das Event ist nur für Frauen zugelassen. | |
| Die Leistungsklasse wird von ZwiftPower anhand zurückliegender Ergebnisse berechnet und überschreibt die manuell für das Event gewählte Leistungsklasse (auch bei Einhaltung der W/kg Regeln). |
Beschreibung zum Event
Durch einen Klick auf die Symbole wird die detaillierte Beschreibung zum Event angezeigt:
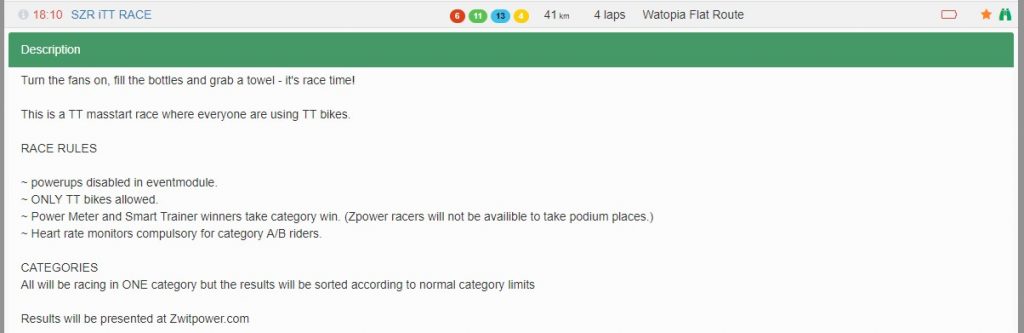
Details und Teilnehmer eines Events
Durch einen Klick auf den Namen des Events öffnet sich eine Übersicht aller angemeldeten Teilnehmer:
Im oberen Bereich seht ihr den Event-Namen und nochmal die oben beschriebenen Symbole mit den Details. Darunter folgt das Höhenprofil der Strecke in einer Grafik.
Im unteren Teil des Bildschirms siehst Du, zu welcher Leistungsklasse der Teilnehmer gehört. Daneben stehen die ZPoints des Fahrers gefolgt von Landesflagge und Namen. Auf der rechten Seite der Tabelle siehst Du das Team des Fahrers, sowie sein Gewicht in kg und das Alter.
Ganz oben im Menü gibt es folgende Reiter zu einem Event:
Signups (dt. Anmeldungen)
Hier werden alle angemeldeten Teilnehmer für das Event angezeigt. Das ist die Standardanzeige für bevorstehende Events. Siehe Bildschirm oben.
Results (dt. Ergebnisse)
Hier werden die Ergebnisse zum Event angezeigt. Die Ergebnisse werden periodisch alle 30 Minuten nach dem Start des Events generiert. 6 Stunden nach dem Start des Events werden keine Ergebnisse mehr aktualisiert.
Auf dem Beispiel-Bildschirmabzug siehst Du die Platzierung gruppiert nach Leistungsklasse. Die Top 3 Fahrer jeder Leistungsklasse werden statt dem Platz mit einem Gold, Silbern oder Bronze Pokal belohnt. Außerdem kannst Du die Zielzeit, sowie die Abstände auf den Erstplatzierten der Leistungsklasse sehen.
Folgende weitere Spalten werden in der Ergebnistabelle angezeigt:
95% of 20 min bedeutet 95% des durchschnittlichen Wattwerts der besten 20 Minuten.
Average Power bedeutet auf Deutsch durchschnittliche Leistung.
Normalized Power ist der Leistungsdurchschnitt, gemessen in Watt, der die Änderungen in den Fahrbedingungen berücksichtigt. Wind, viele Antritte und Veränderungen in der Höhe werden hier mit einberechnet. Der Wert unterliegt einem aufwendigen Algorithmus, ermittelt aber beim Fahren im Freien eine realistischere Auswertung der erbrachten Leistung.
Wenn man über den Wert der normalisierten Leistung schaut, erhält man den Variability-Index in Prozent. Dieser entscheidet auch über die Farbe links neben dem NP-Wert.
Daneben siehst Du die Durchschnittsleistung w/kg über 20 und 5 Minuten, über 1 Minute und über 15 Sekunden.
Gefolgt von dem Körpergewicht des Teilnehmers in kg.
Gefolgt von der durchschnittlichen und maximalen Herzfrequenz.
In der nächsten Spalte steht der Leistungserfassungstyp: Bei „Power“ werden echte Wattwerte gemessen (unabhängig von der Diskussion der Genauigkeit bei wheel-on Trainer usw.). Beim Typ „ZP“ wurde die Leistung ohne Wattmessung erreicht, stattdessen aber mit Trittfrequenz- und Geschwindigkeitssensor berechnet.
Rank Verbesserung im Durchschnitt von diesem Event (Pfeil nach oben bedeutet Verbesserung, analog Pfeil nach unten eine Verschlechterung des ZP Ranks)
Ganz rechts gibt es ein Symbol mit der man sich einen detaillierten „Race Report“ zu einem Teilnehmer anzeigen lassen kann (Beta):
Im oberen Teil der Grafik wird das Höhenprofil der Strecke angezeigt.
Im unteren Teil werden die Leistungsbereiche in Watt, sowie die Herzfrequenzkurve angezeigt.
Unfiltered
Unter diesem Reiter werden alle Ergebnisse der Finisher ungefiltert, nur sortiert nach Leistungsklasse angezeigt.
Sprints & KOMs
Unter diesem Reiter findest Du alle Details zu den Sprint und King Of Mountain Wertungen, die die Teilnehmer des Events bestritten haben. Das sind einfach bestimmte Abschnitte bzw. Segmente der Strecke, die gesondert gewertet werden. Sortiert wird das ganze nach Leistungsgruppe und Sprint beziehungsweise KOM.
Power Curve
Hier kannst Du verschiedene Leistungskurven der Teilnehmer miteinander vergleichen. Dabei siehst Du entweder Watt oder wkg in Relation zur Zeit. Auf der rechten Seite neben der Grafik werden Dir die Fahrer angezeigt, die in der Grafik auftauchen. Mit einer Mausbewegung über die Grafik siehst du die genauen Wattwerte aller eingeblendeten Fahrer und kannst diese somit ganz einfach vergleichen. Im unteren Bereich mit dem Klick auf das Torten-Symbol kannst Du die Leistungskurve zu bestimmten Teilnehmern ein- oder ausblenden.
Im Beispiel Screenshot siehst Du die Leistungskurven der ersten vier Fahrer. Fahrer 5 ist hier ausgeblendet.
LIVE
Unter diesem Reiter werden die aktuellen Stände des Events angezeigt:
Okay, jetzt kann ich mir alle Daten zu den Events angucken. Wie finde ich meine Ergebnisse?
Du kannst natürlich in den Ergebnislisten zu dem Event, bei dem Du teilgenommen hast, Deinen Namen suchen. Noch einfach geht das, indem Du auf den Reiter „Profile“ im obersten Menü klickst.
Du bekommst dann zunächst oben Links Dein Profil angezeigt. Unter Deinem Profil Bild siehst du Deinen aktuellen Zwift Level in einem violetten Punkt. Wenn Du mit der Maus darüber fährst, dann bekommst Du angezeigt wie viele Zwift Erfahrungspunkte Du im Spiel hast und wie viele Du für das nächste Level benötigst. Rechts daneben wird Dir angezeigt in welcher Leistungsklasse Du innerhalb der letzten 30 Tage eingeordnet wurdest. Dazu siehst Du Deine Punkte und ZPoints, sowie die Position. Du kannst im Profil-Steckbrief auch Dein Land, Team, FTP-Wert, Alter und die Anzahl gefinishter Events sehen. Unter dem Reiter „Settings“ kannst Du deine persönlichen Einstellungen bearbeiten.
Tipp: Es ist sehr hilfreich die Zeitzone für Deutschland anzupassen, damit man nicht immer nachrechnen muss, wann das gewünschte Event stattfindet beziehungsweise stattgefunden hat.
| Uphill Sprinter (15 Sekunden Anstieg) | Short Sprinter (15 Sekunden) |
| Short Climber (1 Minute Anstieg) | Long Sprinter (1 Minute) |
| Medium Climber (5 Minuten Anstieg) | Rouleur (5 Minuten) |
| Long Climber (20 Minuten Anstieg) | Time Trialist (20 Minuten) |
Rechts daneben wird Dir ein Fenster angezeigt, bei dem du zwischen Nemesis, Victims, Common wechseln kannst. Dieses Tool zeigt einem die Fahrer, gegen die man häufig verliert oder gewinnt. Oder mit denen man einfach immer wieder unterwegs ist. Diese Info wird aber sicher erst so richtig interessant, wenn man eben tatsächlich häufig Rennen fährt.
Activities
Unter dem Reiter „Activities“ findest Du all Deine Zwift-Aktivitäten. Die Zahl neben dem Reiter ist übrigens die Gesamtanzahl Deiner Aktivitäten. Diese kannst Du sogar als „.fit“ Datei herunterladen und in andere Programme zum Beispiel Garmin oder Strava importieren.
ZPoints
Auf dieser Seite werden dir Deine schnellsten Segmente innerhalb der letzten 90 Tage angezeigt und wie viele ZPoints Du dafür erhalten hast. Außerdem gibt es eine Anzeige Deiner besten Leistungswerte über 20 und 5 Minuten, sowie 1 Minute in W/KG und Watt. Auch dafür erhält Du Punkte bei ZwiftPower.
Course Records
Hier findest Du all Deine Strecken-Rekorde, die Du innerhalb von Events gefahren bist.
Disqualifikation bei Rennen
Wenn über 5 Minuten 6wkg oder mehr gefahren werden, dann wirst du automatisch für das Rennen disqualifiziert, da das als Elite-Leistung gilt. Weiterhin prüft ZwiftPower mittlerweile auch die absoluten Watt in Bezug auf mögliche Unregelmäßigkeiten. Unabhängig von der genannten W/kg Grenze wirst Du auch disqualifiziert, wenn 430W über 20min oder 500W über 5 min erreicht werden
Ausnahme: Der Organisator des Events hat diese Option der Disqualifizierung deaktiviert.
Jedes Rennen, bei dem Du diese Grenzen überschreitest, wird als „Strike“ gewertet und auf deinem ZwiftPower Profil hinterlegt. Der Fahrer wird dann aufgefordert eine CEVAZ Verifizierung durchzuführen. CEVAZ ist ein Dienst zur Verifikation der Leistung, der von ZwiftPower unabhängig ist.
Wenn ein Fahrer ab dem 10. Dezember 2017 über 3 „Strikes“ gesammelt hat, dann wird sein Account gesperrt, bis die CEVAZ Verifizierung durchgeführt wurde.
Falls Du eine Disqualifikation bei ZwiftPower reklamieren möchtest, kannst du ZwiftPower direkt auf Facebook kontaktieren.
Das ZwiftPower Punktesystem
Das Punkte- und Rankingsystem in ZwiftPower hat über die letzten 2 Jahre immer wieder massive Veränderungen erfahren. Allesamt verfolgten das Ansinnen, für mehr Gerechtigkeit und bessere Nachvollziehbarkeit zu sorgen. Dennoch krankte das System häufig schon daran, dass das zugrunde liegende Regelwerk nicht verständlich oder gar überhaupt nicht kommuniziert worden war. Nun … sooo einfach ist es heute immer noch nicht. Und schon gar nicht gut kommuniziert. Eigentlich ist es sogar ziemlich komplex und auch der Autor ist sich in einigen Punkten nicht ganz sicher, ob das alles so korrekt ist. Aber versuchen wir es mal:
Zuerst sei erwähnt, dass ZwiftPower aktuell gleich 2 unterschiedliche Rankingsysteme bzw. Auswertungen führt. Zum einen das im persönlichen Profil mit „Rank“ benannte Punktesystem um alle Rennteilnahmen bzw. deine Racingpoints abzubilden (erste Angabe im folgenden Bild). Dieses Rankingsystem ist auch das mittlerweile wesentlich relevantere und in den allermeisten Fällen auch dasjenige, über das sich User zu differenzieren versuchen.
Zum anderen das historisch bedingte System um die „ZPoints“, dass eine nicht ganz so relevante Rolle spielt (zweite Angabe im folgenden Bild).
In beiden Rankingsystemen wirst Du unabhängig geführt. In den zugrundeliegenden Daten gibt es aber eben einige Überschneidungen, so dass Du beide Rankingsysteme gleichzeitig mit nur einem Rennen beeinflussen kannst. Deine ZPoints basieren gar teils auf Deinen Racingpoints.
Daher fange ich sinnvollerweise mal mit dem Rankingsystem „Rank“ und der Kalkulation der Racingpoints an:
Grundlage bildet hier das bereits im realen Leben installierte und gelebte Punktesystem der USAC (USA Cycling). Es werden zur Bestimmung Deiner USAC Punkte und damit Deines Gesamtrankings der Durchschnitt der 5 besten Ergebnisse der letzten 3 Monate berücksichtigt.
Es werden zwei Berechnungen durchgeführt um Dein Ranking zu kalkulieren. Einmal gegen alle Fahrer in Deiner Kategorie und folgend Deine Kategorie zuzüglich der nächsthöheren.
Beispiel: C-Fahrer werden gegen alle anderen C-Fahrer und dann gegen alle B+C-Fahrer gewertet.
Es wird der niedrigste (beste) Rang verwendet.
Die der Rangliste zugrundeliegenden Punkte werden auf minimal 0 bis maximal 600 Punkten festgelegt. Weniger Punkte bedeuten, dass du eine bessere Gesamtplatzierung hast. Das Ziel ist es also, so wenig Punkte wie möglich zu sammeln.
Im Allgemeinen fasst die USAC das Rankingsystem wie folgt zusammen: „Um die Platzierung zu verbessern, muss ein Fahrer die derzeit stärker eingestuften Fahrer schlagen“.
Das Punktesystem basiert auf 3 berücksichtigten Parametern: Rennqualität, Punkte für die erreichte Platzierung und Ranglistenpunkte.
Rennqualität:
Die Berechnung der Rennqualität stellt quasi die Grundlage der folgenden Berechnung um die im Rennen erreichten Punkte dar. Die Formel für die Rennqualität lautet wie folgt:
Rennqualität = (Durchschnitt der besten 5 Fahrer, die in den Top 10 Plätzen landen) x (0,9)
Wenn man ein Rennen auswertet und nur die Top 10 betrachten, sind von diesen 10 Fahrern die 5 mit den besten Punkten die 5 kritischen Fahrer, die die Rennqualität definieren. Damit ein Rennen ein qualitativ hochwertiges Rennen wird, müssen 5 Fahrer mit einer starken USAC-Wertung im Rennen sein und ein gutes Ergebnis erzielen.
Es gibt eine Ausnahme. Wenn der Durchschnitt aller Fahrer, die das Rennen beenden, niedriger ist als der Durchschnitt der besten 5 in den Top 10, wird die Rennqualität anhand des Gesamtdurchschnitts des Rennens berechnet, anstatt des Durchschnitts der besten 5 in den Top 10. Diese Ausnahme gilt, solange der Felddurchschnitt höher ist als der der niedrigsten Punktzahl in den Top 10.
Weitere Ausnahme: Wenn es nur 9 Finisher (aber mindestens 5) gibt, verwendet ZwiftPower die Top 3 für die Berechnung der Rennqualität und alle Fahrer für den Durchschnitt.
Beispiel
| Platzierung | USAC Punkte (vor dem Rennen) | |
| Fahrer A | 1 | 250 |
| Fahrer B | 2 | 200 |
| Fahrer C | 3 | 400 |
| Fahrer D | 4 | 220 |
| Fahrer E | 5 | 500 |
| Fahrer F | 6 | 350 |
| Fahrer G | 7 | 300 |
| Fahrer H | 8 | 280 |
| Fahrer I | 9 | 540 |
| Fahrer J | 10 | 330 |
Aus den Top-10-Rennfahrern werden zuerst die Top-5-Punkte-Scorer ausgewählt. In diesem Fall bedeutet dies, dass die Rennfahrer A, B, D, G und H die besten Punkte haben.
Rennqualität = ((250 + 200 + 220 + 300 + 280) / 5) * 0.9 = 225
Wenn aus irgendeinem Grund der Durchschnitt der Punkte des gesamten Feldes niedriger als 225, aber höher als 200 (die besten Punkte in den Top 10) war, dann würde der Felddurchschnitt in der Berechnung verwendet werden.
Punkte für die erreichte Platzierung
Hier wird ZwiftPower den eben errechneten Wert um die Rennqualität schon zum ersten berücksichtigen. Die Punkte je erreichter Platzierung werden wie folgt berechnet:
Punkte für Platzierung = ((Durchschnittliche USAC Punkte aller Finisher – Rennqualität) * 2) / (Finisher – 1)
Wenn wir das obige Beispiel verwenden und davon ausgehen, dass nur 10 Fahrer auf dem Feld waren, wären die Punkte pro Platz wie folgt:
Punkte für die erreichte Platzierung = ((337 – 225) * 2) / (10 – 1) = 24,88
Ranglistenpunkte
Hier wird der Wert um die Rennqualität ein zweites Mal berücksichtigt und um den Faktor der eben bestimmten Punkte für die erreichte Platzierung erweitert.
Ranglistenpunkte = Rennqualität + [(Platzierung – 1) * Punkte für die erreichte Platzierung]
In Fortführung des obigen Beispiels erhält ein Fahrer auf Platz eins seine Punkte wie folgt:
Ranglistenpunkte = 225 + [(1 – 1) * 24.88] = 225
Auf das bereits oben als Beispiel aufgeführte Rennergebnis mit 10 Fahrern ergäbe sich beispielhaft folgende Verteilung für die Ranglistenpunkte:
| Platzierung | USAC Punkte (vor dem Rennen) |
Im Ergebnis des Rennens erreichte Punktezahl | |
| Fahrer A | 1 | 250 | 225 |
| Fahrer B | 2 | 200 | 249,88 |
| Fahrer C | 3 | 400 | 274,76 |
| Fahrer D | 4 | 220 | 299,64 |
| Fahrer E | 5 | 500 | 324,52 |
| Fahrer F | 6 | 350 | 349,4 |
| Fahrer G | 7 | 300 | 374,28 |
| Fahrer H | 8 | 280 | 399,16 |
| Fahrer I | 9 | 540 | 424,04 |
| Fahrer J | 10 | 330 | 448,92 |
Diese nun im Ergebnis des Rennens erreichte Punktezahl ist nicht Dein neuer Wert um die USAC Punkte respektive das Gesamtranking. Sie bilden lediglich eine erneute Grundlage zur weiteren Bestimmung Deiner USAC Punkte im Gesamtranking.
Erinnerung & Zitat von weiter oben:
Es werden zur Bestimmung Deiner USAC Punkte und damit Deines Gesamtrankings der Durchschnitt der 5 besten Ergebnisse der letzten 3 Monate berücksichtigt.
Angenommen Fahrer A aus dem Beispiel oben hat bereits innerhalb der letzten 3 Monate 5 Rennen mit einer besseren (geringeren) Punktzahl gefinished (z.B. 220, 218, 215, 212 und 210 => 215 im Durchschnitt), dann wird das letzte Rennen mit 225 Punkten vom Beispiel nicht gewertet und beeinflusst somit auch nicht die USAC Punkte bzw. das Gesamtranking von durchschnittlich 215 Punkten. Angenommen Fahrer A hat in den letzten 3 Monaten bei seinen 5 besten Rennen 230, 218, 215, 212 und 210 Punkte erreicht (217 im Durchschnitt), dann würde das letzte Rennen aus dem Beispiel mit 225 Punkten in die Wertung mit einfließen und die Punkte bzw. das Gesamtranking würde sich von 217 auf 216 verbessern.
Damit ist dann auch klar, dass eine Rennteilnahme nicht zwingend etwas an Deinem Ranking verändert.
Definition der ZPoints
Deine Zpoints generieren sich aus einer einfachen Addition der 3 Parameter
Segmentleistung + Power (Wattleistung) + Racingpoints (die hatten wir ja gerade errechnet)
In deinem Profil findest du unter dem Reiter ZPoints eine Übersicht aller Segmentpunkte, sowie der Punkte aus Power (Wattleistung), die Du in den letzten 90 Tagen erreicht hast:
Segmentleistung
Es gibt in Zwift verschiedene Segmente, ähnlich denen die man von Strava oder vergleichbaren Plattformen kennt. Typischerweise sind das die diversen Sprint- und KOM Wertungen der jeweiligen Strecken. Aber auch komplette Runden. Eine Übersicht über die für ZwiftPower relevanten Segmente in Zwift findest Du in der oberen Menüleiste von ZwiftPower.
Diese Segmente bzw. Deine jeweiligen Bestzeiten werden bei jedem Rennen mit aufgezeichnet.
Die schnellste legitime und gültige Zeit (irgendeines Fahrers während irgendeines Rennens über einen Zeitraum der letzten 90 Tage) eines jeden Segments wird mit 2 multipliziert, um eine „Standardzeit“ zu definieren. Diese Standardzeit wird dann in 600 mögliche Punkte für die Anzahl der Sekunden, die Du darunterbleibst, aufgeteilt. Diese Kalkulation wird tatsächlich immer und fortwährend für den Zeitraum der letzten 90 Tage durchgeführt. Ob Du nun fährst oder nicht. So also aufgrund der Zeitraumbegrenzung die die bisherige Bestzeit nicht mehr als Grundlage dient oder diese aktuell unterboten worden ist, verändert sich in Folge auch das Ergebnis Deiner aktuellen Punkte für die Segmentleistung.
Beispiel:
Die bekannte legitime Bestzeit auf dem Segment „Watopia Forward“ ist 1:25 Minuten (85 Sekunden).
Um Punkte zu erhalten, musst Du unter der daraus errechneten Standardzeit von 2:50 Minuten (170 Sekunden) bleiben. 600 / 85 = 7,05 Punkte pro Sekunde, die Du unter 2:50 Minuten bleibst.
Lediglich Deine 6 höchsten Punktwertungen aus den Segmentleistungen (Du kannst ja über 15 oder 20 Segmente parallel unter der Standardzeit bleiben und somit Punkte sammeln) werden zur Bestimmung Deiner ZPoints verwendet. Weiterhin wird jede dieser 6 Punktwertungen bei 100 Punkten gekappt. Es sind also über die Segmentleistung im Idealfall maximal 600 Punkte erreichbar.
Power (Wattleistung)
Deine besten Leistungen für 1 Minute, 5 Minuten und 20 Minuten absolut und als W/kg werden in Punkte umgewandelt.
Dies geschieht durch einfaches Multiplizieren jedes Wertes mit einer bestimmten Zahl, wie folgt:
1 Minute Leistung – 1 Punkt pro Watt
5 Minuten Leistung – 1,2 Punkte pro Watt
20 Minuten Leistung – 1,5 Punkte pro Watt
1 Minute WKG – 60 Punkte pro WKG
5 Minuten WKG – 85 Punkte pro WKG
20 Minuten WKG – 100 Punkte pro WKG
Jeder Wert ist hier auf maximal 600 erreichbare Punkte begrenzt.
Racingpoints
Basis ist Deine weiter oben bestimmte USAC Platzierung und wird wie folgt berechnet: (600 – USAC Platzierung) * 6.
Wenn deine USAC Platzierung 320 ist, sind Deine Punkte in Bezug auf den racing score der ZPoints: (600 – 320) = 280 * 6 = 1680.
Hier noch ein kleines Beispiel für die ZPoints: